Bedienung
Listen-Spalten ein- oder ausblenden
Memida erlaubt es Ihnen, die angezeigten Listen individuell anzupassen. Sie können selbst auswählen, welche Spalten in der Liste angezeigt werden sollen. Auch zusätzlich erstellte Felder werden in der Liste angezeigt.
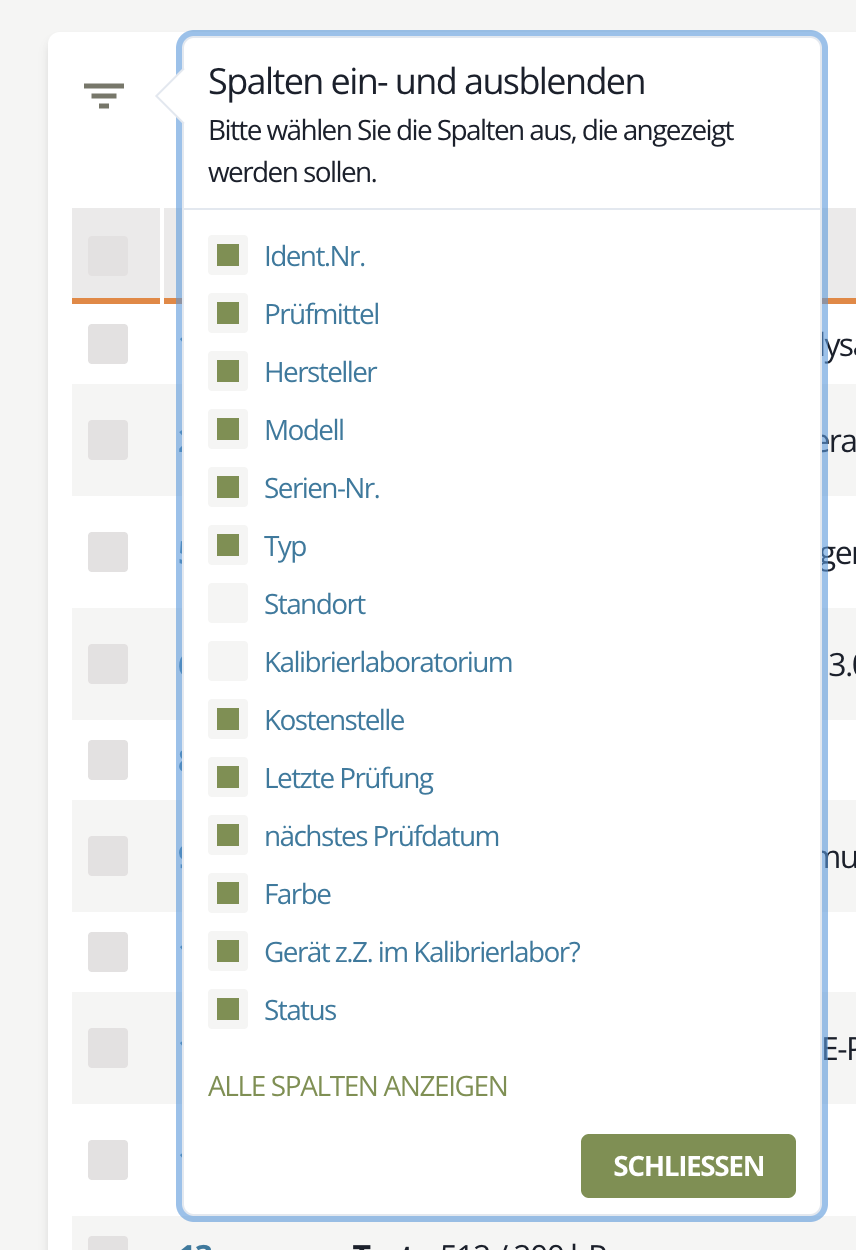
Abb.:1 Auswahl der Spalten, die angezeigt werden sollen
Markieren Sie die Spalten, die angezeigt werden sollen. Entfernen Sie die Markierung neben den Spalten, die nicht dargestellt werden sollen.
Listen filtern
Listen können schnell nach Suchbegriffen oder vordefinierten Kriterien gefiltert werden. Dazu ist oben rechts an der Liste das Filter-Feld zu finden. Es besteht aus dem Button FILTER und einem Eingabefeld.

Abb.:2 Filter-Feld
Nach vordefinierten Kriterien
Durch Klicken auf den Button FILTER werden vordefinierte Kriterien in einer Auswahlliste angezeigt. In der Auswahlliste können ein oder mehrere Kriterien gewählt werden. Die Liste wird nach den gewählten Kriterien gefiltert.
Die gewählten Kriterien werden unterhalb des Filter-Feldes angezeigt.
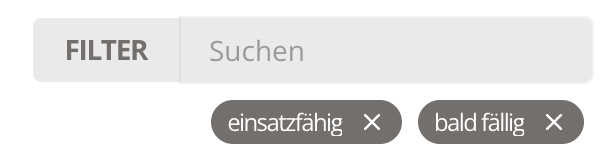
Abb.:3 Filter-Kriterien aktiv
Sind mehrere Kriterien ausgewählt, so sind diese mit einem logischen ODER verbunden. Das bedeutet, wenn Sie z.B. nach "einsatzfähig" und nach "nicht einsatzfähig" filtern, dass dann sowohl einsatzfähige als auch nicht einsatzfähige Geräte angezeigt werden.
Durch klicken auf das (x) können die gewählten kriterien einzeln wieder entfernt werden.
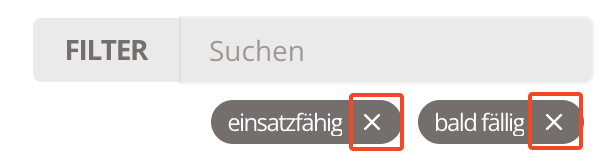
Abb.:4 Filter-Kriterien entfernen
Nach Suchbegriffen
Durch die Eingabe von Text in das Filter-Feld wird der angezeigte Inhalt in der Tabelle auf Einträge eingeschränkt, die den Suchbegriff enthalten. So kann eine lange Liste schnell auf wenige, relevante Zeilen gefiltert werden.
Auch der Inhalt von zusätzlichen Feldern wird dabei berücksichtigt.
Beide Filter-Methoden sind kombinierbar
Beide Filter-Methoden sind kombinierbar. So kann zum Beispiel über die Auswahl des Filter-Kriteriums "einsatzfähig" und die Eingabe eines Hersteller-Namens in das Filter-Feld nach allen einsatzfähigen Geräten dieses Hersteller gefiltert werden.
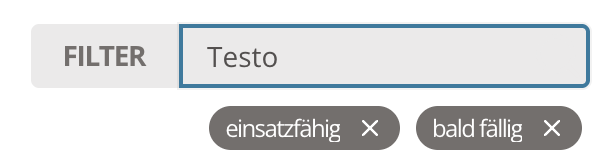
Abb.:5 Filter-Methoden werden kombiniert eingesetzt
Listen nach Spalten auf- oder absteigend sortieren
Fährt man mit der Mouse über die Spaltenköpfe, werden bei allen sortierbaren Spalten kleine Pfeile sichtbar. Durch klicken auf einen der Pfeile wird die Tabelle nach dieser Spalte auf- oder absteigend sortiert. Die jeweils aktive Sortierrichtung wird durch einen farbigen Pfeil angezeigt.
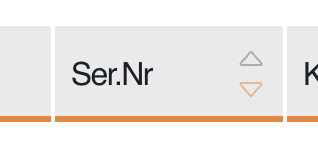
Abb.:6 Sortierpfeile im Spaltenkopf
Listen: Anzahl angezeigter Zeilen pro Seite verändern
In der Standard-Einstellung werden pro Listen-Seite 25 Einträge angezeigt. Wenn Sie mehr Einträge auf einer Seite sehen möchten, können Sie die Anzahl der Einträge pro Seite ändern. Das Auswahlfeld dazu finden Sie am rechten unteren Rand der Liste.
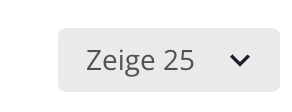
Abb.:7 Einstellung Anzahl Listen-Einträge pro Seite
Listen exportieren
Die Liste der Prüfmittel in Memida kann exportiert werden. Nur für den Export markierte Zeilen werden exportiert. Es ist also notwendig, die Zeilen für den Export zu markieren.
Einzelne Zeilen zum Export markieren
In der äußerst linken Spalte kann die Zeile durch klicken auf ein Kontrollkästchen arkiert werden. Kontrollkästchen markierter Zeilen werden grün markiert. Um die Markierung einer Zeile wieder zu entfernen, klicken Sie bitte erneut auf die Kontrollkästchen.
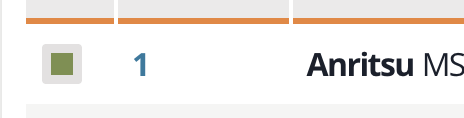
Abb.:8 Einzelne Zeile markieren
Um alle Zeilen einer Seite zu markieren, klicken Sie bitte die Checkbox im Spaltenkopf an. Durch einen ernuten Klick können so auch alle Markierungen auf der Seite wieder aufgehoben werden.
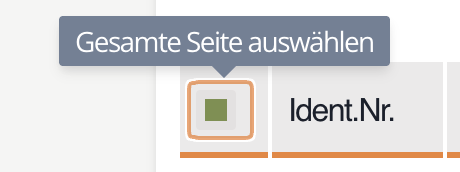
Abb.:9 Gesamte Seite markieren
Wenn Ihre Liste auf mehrere Seiten verteilt angezeigt wird, ist es notwendig, die Markierung auf jeder Seite durchzuführen, wenn alle Seiten exportiert werden sollen.
Sobald mindestens eine Zeile ausgewählt ist, erscheint am rechten obereren Rand der Liste die Steuerung für den Export.

Abb.:10 Steuerung für den Export*
Dateiformat für Export wählen
Sie können wählen, ob die Daten als Excel-Datei oder als PDF-Datei ausgegeben werden.
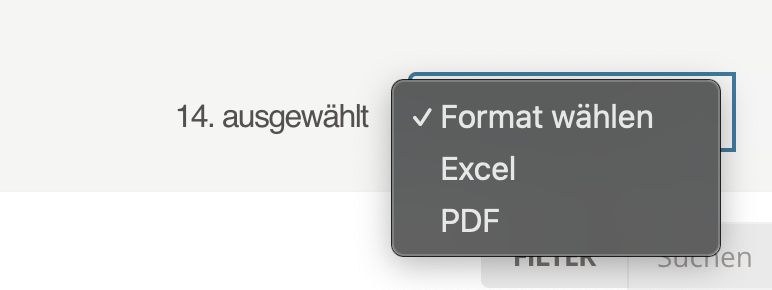
Abb.:11 Auswahl Dateiformat für den Export*
Export starten
Sobald Sie ein Dateiformat gewählt haben, können Sie auf den Button EXPORT klicken und der Export wird gestartet.

Abb.:12 Export starten
Export herunterladen
Klicken Sie auf Herunterladen, um die Übertragung des Exports zu starten. Die Datei wird von Ihrem Browser in dem von Ihnen bestimmten Download-Ordner abgelegt.
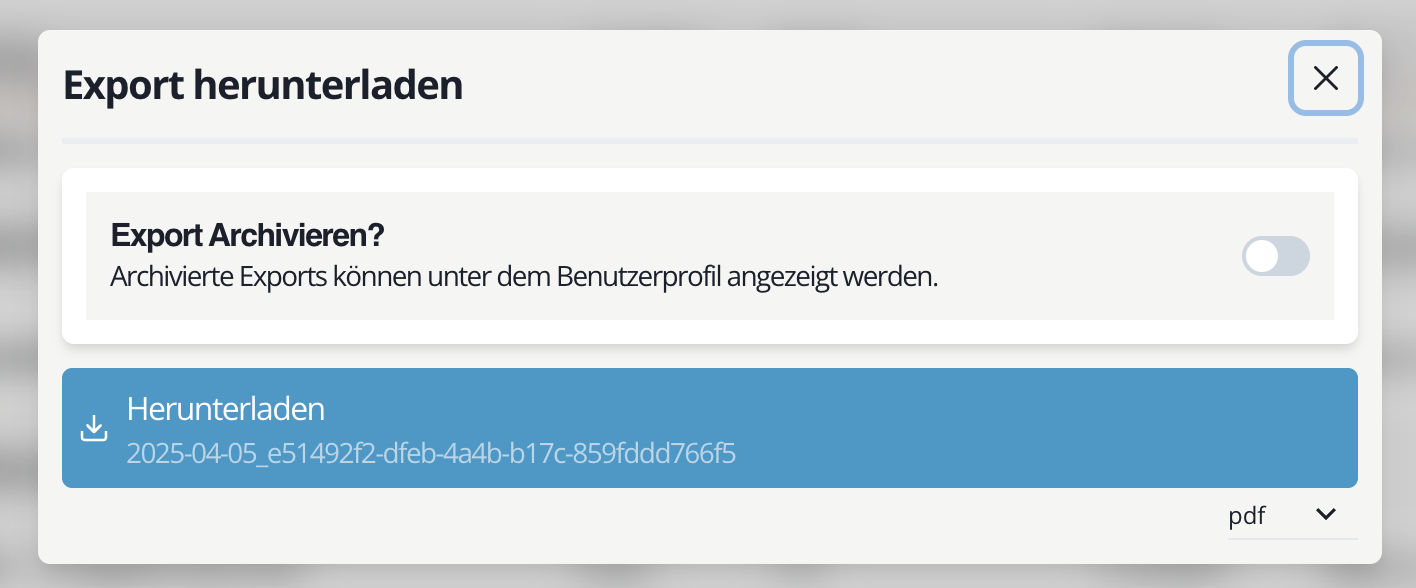
Abb.:13 Export herunterladen
Wo finde ich exportierte Dateien?
Exportierte Dateien stehen im Benutzerprofil > Dateien für drei Tage zum Herunterladen zur Verfügung.
Exportierte Dateien archivieren
Bereits beim Starten des Export kann angegeben werden, dass die erzeugte Datei archiviert werden kann.
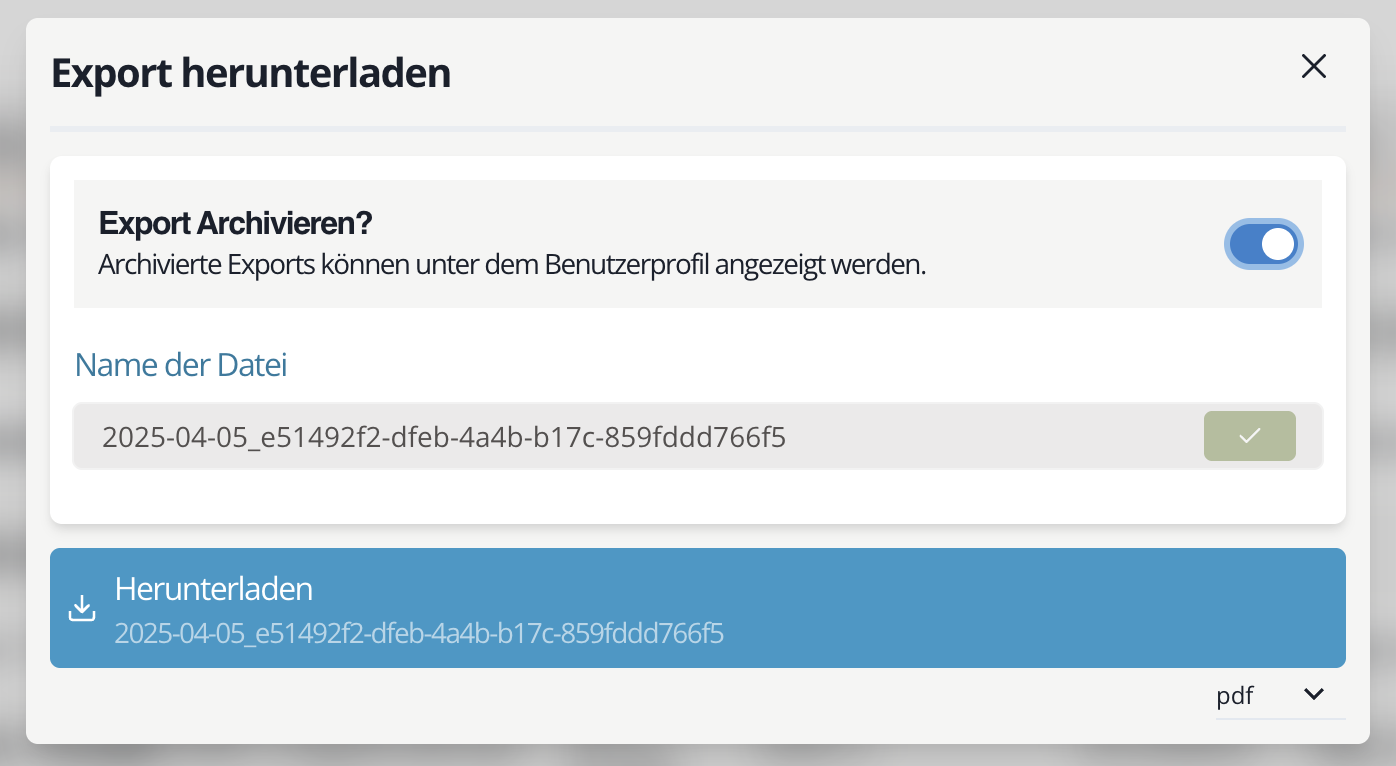
Abb.:14 Export archivieren
Archivierte Dateien werden dauerhaft in Memida gespeichert und nicht automatisch gelöscht.
Schalter
Wenn etwas in Memida genau zwei Zustände annehmen kann, wird das häufig über einen Schalter angezeigt. Ist der Schalter farbig und in der rechten Position, ist der Zustand aktiv / ein. Steht der schalter in der linken Position und ist grau, so ist der Zustand inaktiv / aus.
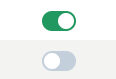
Abb.:15 Schalter, oben aktiv/ein, unten inaktiv/aus
Jedes mal, wenn der Schalter geklickt wird, ändert sich der Zustand. Dieser wird auch jedes mal automatisch gespeichert, ohne dass dies noch einmal mit einem Button bestätigt werden muss.