Benutzerprofil
Der Menüpunkt Benutzerprofil zeigt Ihnen die Daten Ihres Accounts an und gibt Ihnen die Möglichkeit, diese zu ändern.
Benutzerdaten ändern
In der Sektion Benutzer Details können Angaben zum Benutzer geändert werden. Diese Änderungen werden durch einen Klick auf den Button SPEICHERN übernommen.
Benutzerbild hinzufügen oder ändern Ist noch kein Benutzerbild hochgeladen worden, werden die Initialen vor einem kreisförmigen, farbigen Hintergrund angezeigt.
Das Benutzerbild wird in Form eines Kreises im oberen Bereich der Seite angezeigt. Als Benutzerbild eignet sich idealerweise eine Bilddatei in quadratischer Form. Als Dateiformate werden .jpg und .png akzeptiert.
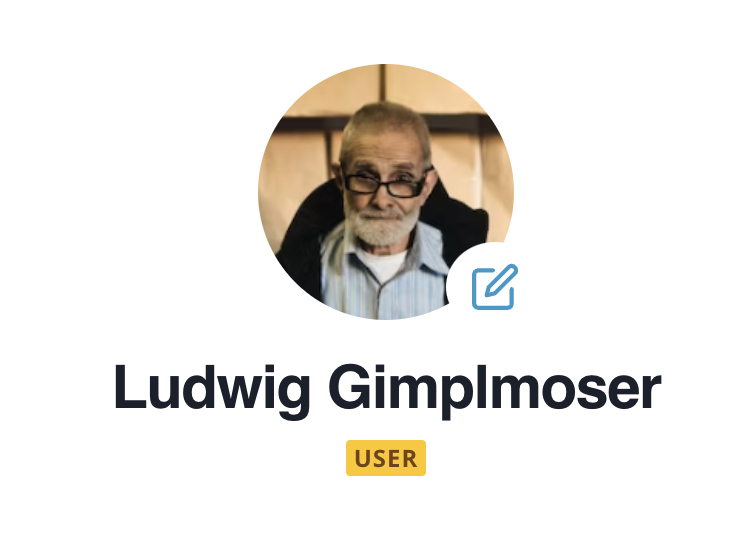
Abb.:1 Benutzerbild
Das Benutzerbild kann durch klicken auf das Bleistift-Symbol im rechten unteren Bereich des Kreises geändert werden.
Es öffnet sich ein Dialog zur Auswahl der Datei. Nach Auswahl einer Bilddatei und der Bestätigung wird das Bild hochgeladen und angezeigt.
Kennwort ändern
Sie können hier Ihr Kennwort ändern. Dazu geben Sie bitte das bisherige Kennwort ein. Nachfolgend geben Sie bitte das neue Kennwort in die beiden vorhandenen Felder ein. Die beiden Felder sollen helfen eine Aussperrung durch Tippfehler zu vermeiden.
Bitte beachten Sie auch die Anforderungen an das Kennwort. Memida hilft Ihnen dabei, alle zu erfüllen: Sobald Sie beginnen, Ihr neues Kennwort einzugeben, werden die von Ihrem neuen Kennwort erfüllten Anforderungen grün eingefärbt. Sobald alle Anforderungen erfüllt sind, können Sie das neue Kennwort mit dem Button ÄNDERN speichern.
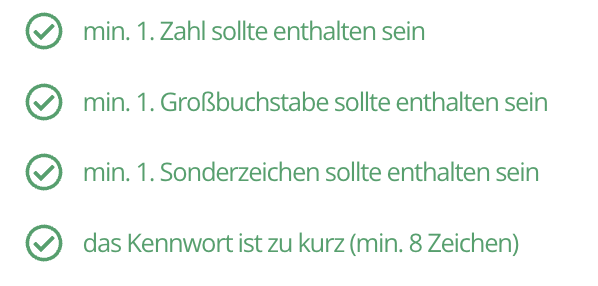
Abb.:2 Anforderungen an Ihr neues Kennwort
Die von Memida verwalteten Daten stellen einen über die Zeit stetig steigenden Wert dar. Diese Daten sollten deshalb gut geschützt sein. Die Anforderungen an das Kennwort sind deshalb entsprechend hoch.
Einstellungen
Dark Mode / Dunkelmodus aktivieren
Memida hat zwei verschiedene Farbschemata. Ein helles und ein dunkles. Mit der Option Ansicht anpassen können Sie zum dunklen Farbschema wechseln.
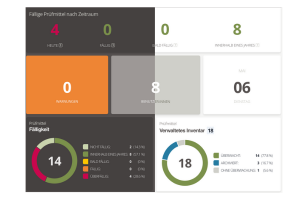
Abb.:3 Dunkler und heller Modus
Sprache Ändern
Die Systemsprache von Memida kann hier geändert werden. Aktuell stehen als Sprachen Deutsch und Englisch zur Verfügung. Die Benutzeroberfläche von Memida ändert dann die Sprache. Die Inhalte werden dabei nicht übersetzt.
Automatisch Kostenstellen zuweisen Memida weist Ihnen automatisch neu angelegte Kostenstellen zu, wenn diese angelegt werden. Dies kann hier deaktiviert werden.
Memida Update Benachrichtigung
Wenn Memida aktualisiert wurde, werden Sie darüber benachrichtigt. Dass eine neue Benachrichtigung vorhanden ist, erkennen Sie an dem kleinen blauen Punkt neben der Glocke. Die Glocke befindet sich in der rechten oberen Ecke - links vom Benutzerbild.
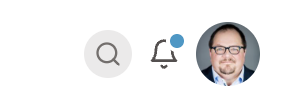
Abb.:4 Benachrichtigungs-Glocke
Diese Benachrichtigung können Sie hier deaktivieren oder wieder aktivieren:
 Abb.:5 Update-Benachrichtigung aktivieren/deaktivieren
Abb.:5 Update-Benachrichtigung aktivieren/deaktivieren
Dateien
In der Sektion Dateien werden alle vom Benutzer exportierten Dateien aufgeführt. Dort lassen sich diese Dateien erneut herunter laden, archivieren, umbenennen oder löschen.
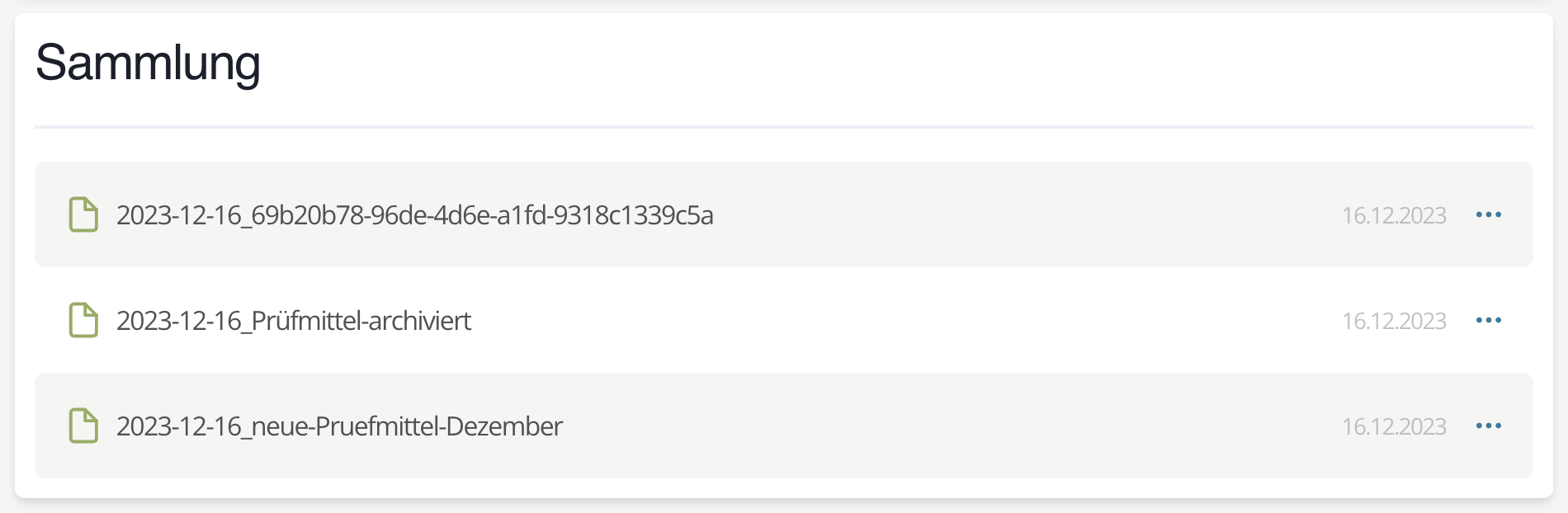
Abb.:6 Dateien - Sammlung
Durch Klicken auf die drei Punkte am Ende jedes Eintrags in der Sektion Dateien öffnet sich ein Kontext-Menü. Je nach Status der Datei sind darin verschiedene Optionen wählbar:
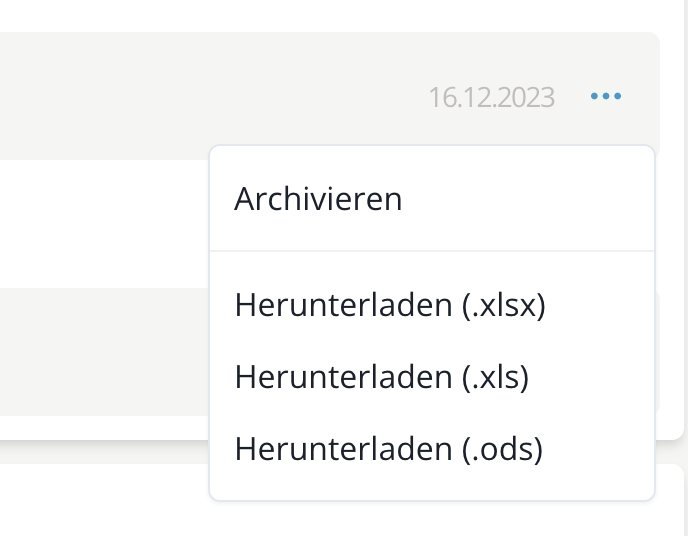
Abb.:7 Dateien - Kontextmenü vor dem Archivieren
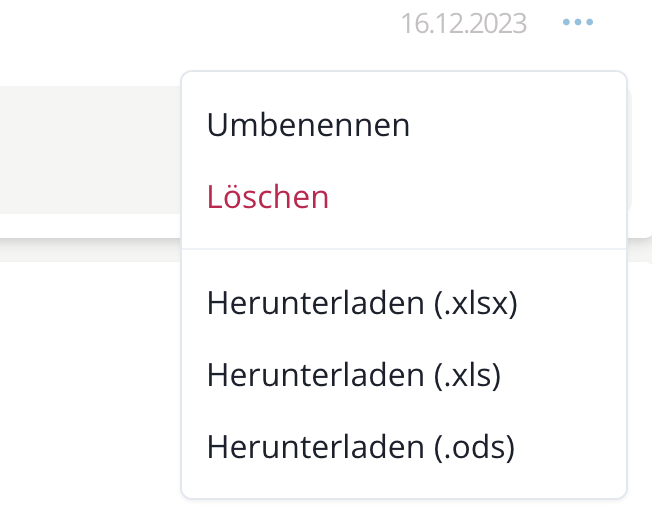
Abb.:8 Dateien - Kontextmenü nach dem Archivieren
Dateien erneut herunter laden
Im zugeörigen Kontext-Menü kann beim herunterladen von Tabellendaten (gilt nicht für PDF) das Format gewählt werden. Aktuell kann in folgenden Formaten exportiert werden:
- XLSX (Office Open XML)
- XLS
- ODS
Dateien archivieren
Sollen Export-Dateien länger als drei Tage im System verbleiben und dauerhaft gespeichert bleiben, müssen diese archiviert werden.
Klicken Sie im Kontext-Menü der Datei auf archivieren.
Alle Dateien, die nicht archiviert wurden, werden nach drei Tagen automatisch gelöscht.
Dateien umbenennen
Archivierte Dateien können umbenannt werden. Klicken Sie im Kontext-Menü einer archivierten Datei auf umbenennen. Der Eintrag ändert sich in ein Eingabefeld mit einem grünen Bestätigungsbutton:

Abb.:9 Dateien umbenennen
Jetzt kann der neue Dateiname eingegeben werden. Durch Klicken auf den grünen Button wird der Dateiname dauerhaft geändert.
Dateien löschen
Archivierte Dateien können endgültig gelöscht werden. Klicken Sie im Kontext-Menü einer archivierten Datei auf löschen.
Die Datei wird ohne eine Bestätigung einzufordern gelöscht.