Prüfmittel verwalten
Die Verwaltung der Prüfmittel erfolgt über eine Liste.
Durch klicken auf die Spalte Ident.Nr. oder auf die drei vertikalen Punkte:  und im dann erscheinenden Kontextmenü auf Ansicht, werden die Details des Prüfmittels eingeblendet.
und im dann erscheinenden Kontextmenü auf Ansicht, werden die Details des Prüfmittels eingeblendet.
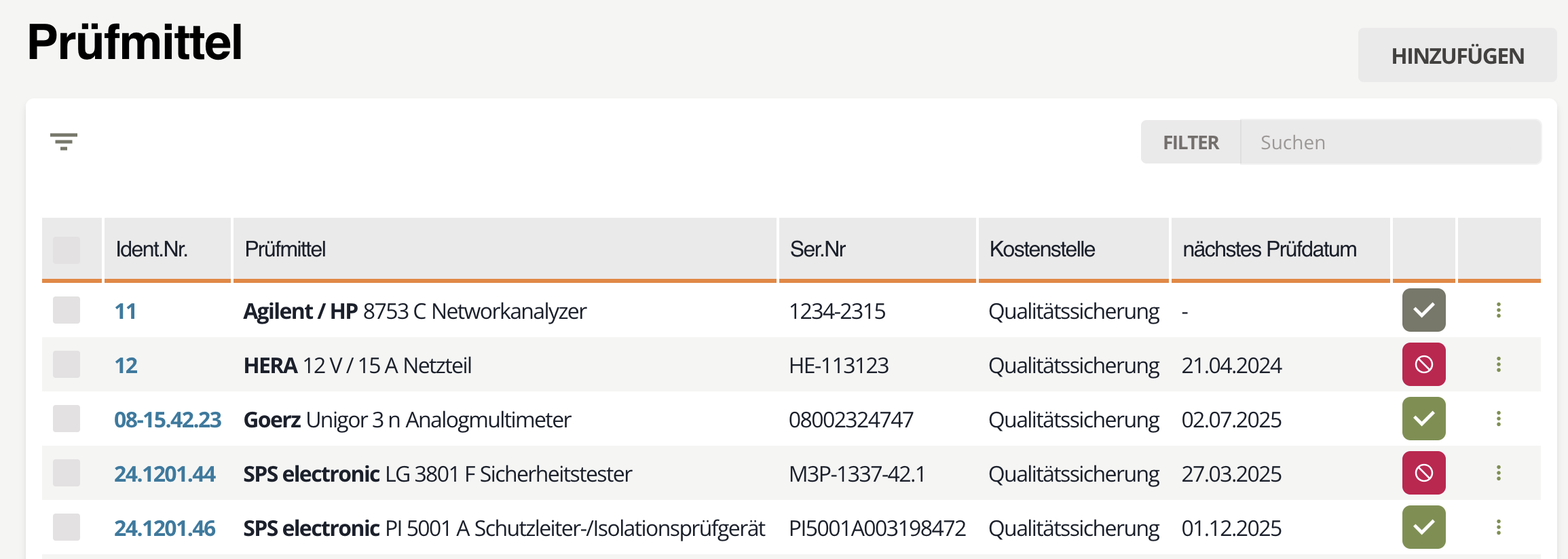 Abb.:1 Liste der Prüfmittel
Abb.:1 Liste der Prüfmittel
Listen gibt es in Memida an vielen Stellen. Die generellen Bedienfunktionen von Listen sind deshalb im Bereich Bedienung zusammen gefasst.
Prüfmittel-Details
Im oberen Bereich der Seite werden die wichtigsten informationen zum Prüfmittel angezeigt.
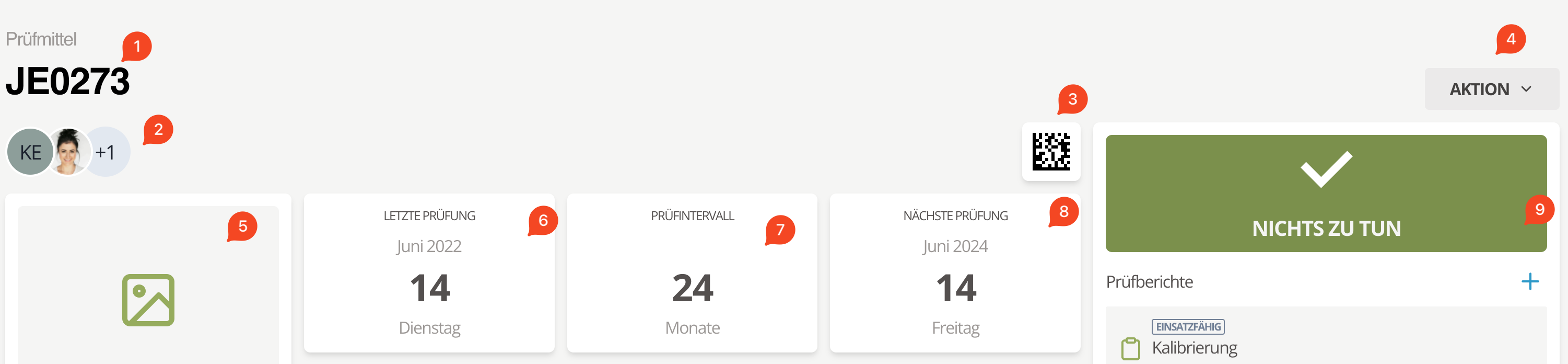 Abb.:2 Prüfmittel-Details oben
Abb.:2 Prüfmittel-Details oben
- Ident-Nr. des Prüfmittels
- Zugewiesene Benutzer - diese sind berechtigt, Änderungen am Prüfmittel vorzunehmen
- 2D-Code - Dieser DataMatrix 2D-Code ermöglicht die Identifikation eines individuellen Gerätes. Er kann mittels Aufkleber auf dem Prüfmittel angebracht werden. Wird der Code mit der Memida-App gescannt, können die Prüfmitteldetails eingesehen werden.
- Button AKTIONEN: hierüber können folgende Aktionen ausgelöst werden:
- Prüfbericht hinzufügen
- Bearbeiten des Prüfmittels
- Stammdatenblatt anzeigen (PDF-Download)
- Historie des Prüfmittels anzeigen
- Archivieren des Prüfmittels
- Bild(er) des Prüfmittels
- Datum der letzten Prüfung
- Prüfintervall
- Datum der nächsten Prüfung
- Prüfmittel-Status
Beschreibung | Anmerkung
Eine vollständige und nahtlose Dokumentation umfasst auch die Aufzeichnung von Reparaturen und Wartungen am Prüfmittel. Für eine lückenlose Gerätehistorie können unter Beschreibung | Anmerkung jederzeit Einträge vorgenommen werden. Diese Einträge werden nach Datum abgsteigend geordnet beim Prüfmittel angezeigt. Mit der Zeit entsteht so eine chronologische Dokumentation zu jedem Prüfmittel.
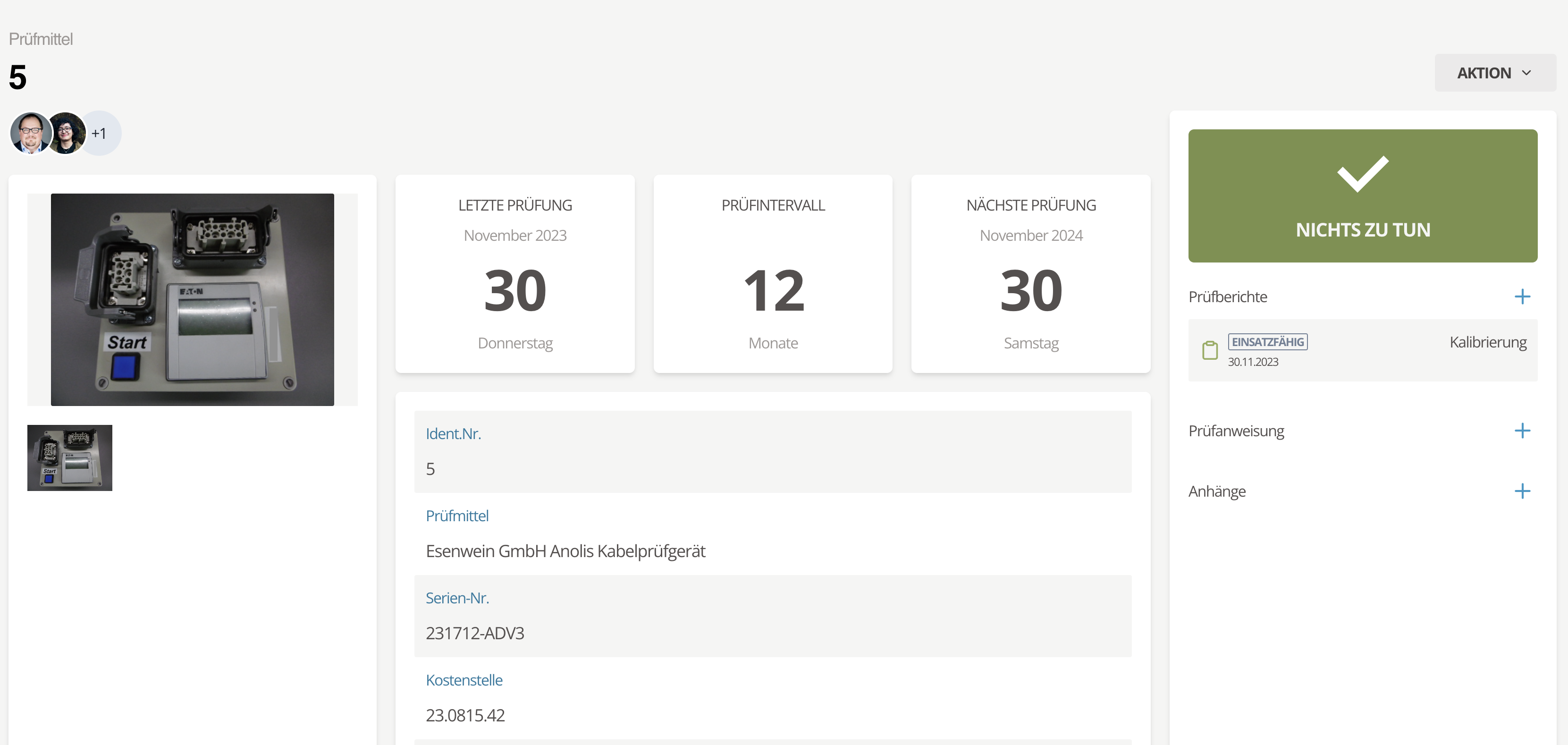 Abb.:3 Prüfmittel-Details
Abb.:3 Prüfmittel-Details
Prüfmittel-Status
In der rechten Spalte wird der Status des Prüfmittels angezeigt. Der Status wird automatisch und abhängig von Ereignissen gesetzt. Teilweise wird der Status auch in Abhängigkeit von Benutzereingaben gesetzt.
Der Status wird farblich, über ein Symbol und über Text angezeigt. Folgende Zustände kann der Prüfmittelstatus annehmen:
| Status | Symbol | Farbe |
|---|---|---|
| einsatzbereit | Haken | grün |
| bald fällig | ( i ) | gelb |
| Kalibrierung fällig | Uhr | orange |
| abgelaufen | durchgestrichener Kreis | rot |
| Kalibrierpflicht aufgehoben | durchgestrichener Kreis | rot |
| nicht einsatzfähig | durchgestrichener Kreis | rot |
| aktion erforderlich | Fragezeichen | hellblau |
| ohne Überwachung | Haken | grau |
Tab.:1 Die verschiedenen Prüfmittel-Zustände
Unterhalb des Status können Dokumente zum Prüfmittel hinzugefügt werden:
Prüfberichte
Klicken Sie das + am rechten Rand, um einen neuen Prüfbericht hinzuzufügen.
Prüfanweisung
Klicken Sie das + am rechten Rand, um eine neue Prüfanweisung hinzuzufüngen.
Anhänge
Klicken Sie das + am rechten Rand, um einen neuen Anhang hinzuzufüngen. Hier können alle sonstigen Dokumente die zu einer vollständigen Prüfmittel-Dokumentation gehören.
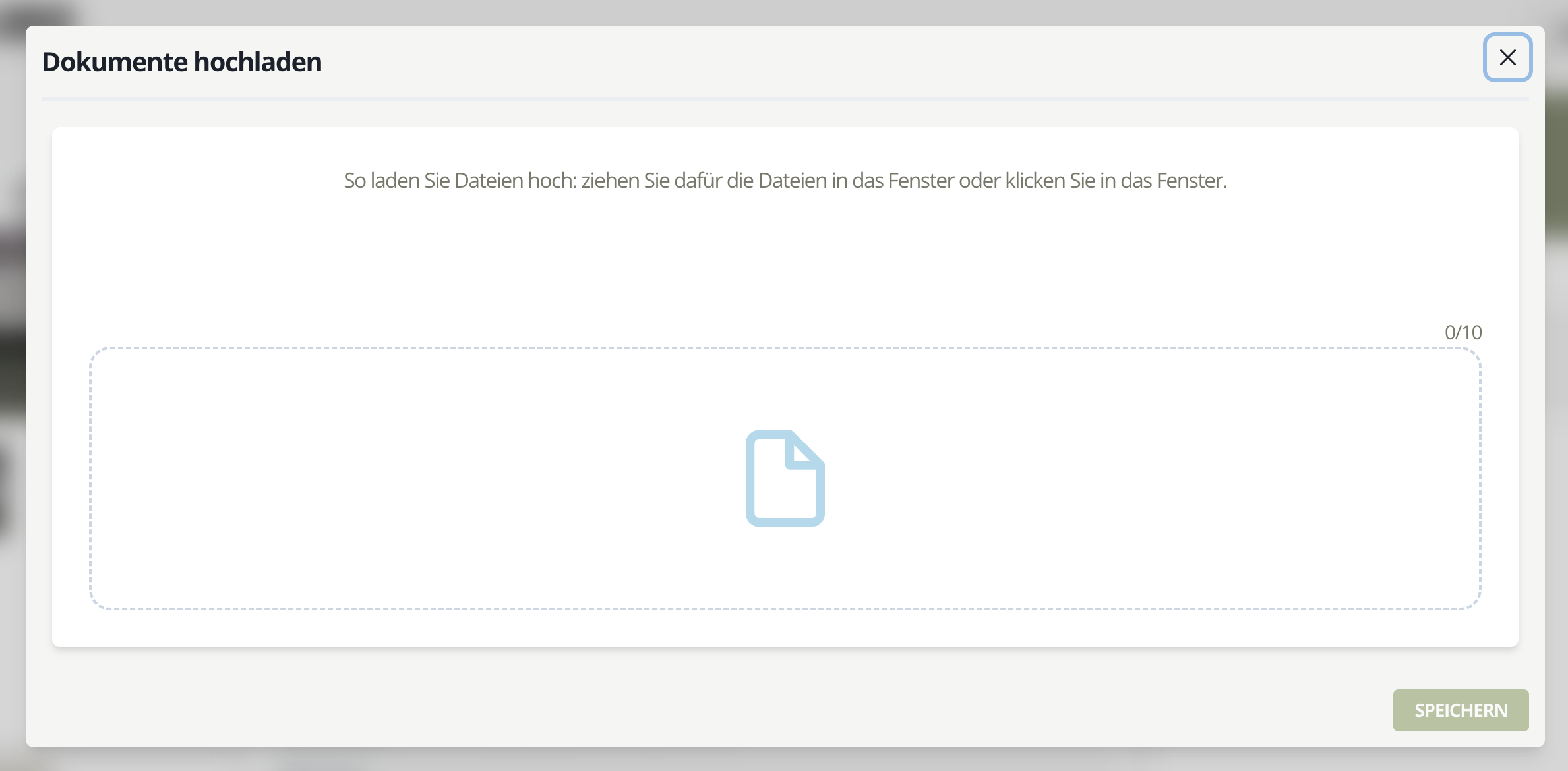 Abb.:5 Anhänge zum Prüfmittel hinzufügen
Abb.:5 Anhänge zum Prüfmittel hinzufügen
Bitte wählnen Sie den Typ des Prüfberichts aus. Geben Sie im nächsten Feld das Resultat aus dem Prüfbericht an. Ergänzen Sie das Datum des Prüfberichts. Sie haben rechts neben den Auswahl- / Eingabefeldern die Möglichkeit, weitere Bemerkungen einzugeben.
Prümfmittel hinzufügen
Mit dem Button HINZUFÜGEN kann ein neues Prüfmittel zu Memida hinzugefügt werden. Nach einem Klick öffnet sich die Seite zum Hinzufügen von Prüfmitteln.
Diese Seite ist in zwei Spalten unterteilt. Links werden Details zum Prüfmittel abgefragt:
- Identifikationsnummer (Ident-Nr.)
- Seriennummer des Prüfmittels
- Kostenstelle
- Lieferdatum
Viele auf dem Markt befindliche Prüfmittel sind bereits in Memida angelegt. Das erspart Ihnen die Arbeit alle vom Hersteller festgelegten Stammdaten zum Prüfmittel selbst einzugeben. In den meisten Fällen genügt es deshalb, über die Suchfunktion auf der rechten Seite ein vorhandenes Prüfmittel auszuwählen.
Gerät auswählen
Auf der rechten Seite wird das Gerät ausgewählt oder falls noch nicht vorhanden eines neu angelegt. Beginnen Sie die Auswahl durch Eingaben in das Suchfeld. Tipp: Viele Geräte sind bereits in der Datenbank gespeichert. Beginnen Sie mit dem Hersteller, gefolgt von der Gerätekategorie und der Bezeichnung des Geräts. Wird Ihr Gerät gefunden, wählen Sie es in der Ergebnisliste aus.
Sollte das von Ihnen anzulegende Gerät nicht gefunden werden, prüfen Sie bitte die Schreibweise. Sollte alles korrekt sein, ist das Gerät noch nicht in der Datenbank vorhanden und muss hinzugefügt werden. Sie können das Gerät mit dem + am rechten oberen Rand der Sektion zu Memida hinzufügen. Nach dem Klicken auf das + öffnet sich der Dialog Gerätestammdaten hinzufügen.
Neue Gerätestammdaten hinzufügen
Wenn Ihr Gerät noch nicht in Memida vorhanden ist, können Sie die Stammdaten des Geräts wie folgt zu Memida hinzufügen:
Neues Gerät zu Memida hinzufügen
Setzen Sie den Cursor in das Engabefeld "Modell" und fangen Sie an, die Bezeichnung des Geräts einzugegben. Wenn Sie fertig sind, können Sie den Gerätetyp auszuwählen oder anzulegen.
Gerätekategorie auswählen oder neue Gerätekategorie zu Memida hinzufügen
Wenn die von Ihnen benötigte Gerätekategorie noch nicht in Memida angelegt ist, können Sie wie folgt eine neue Gerätekategorie zu Memida hinzufügen:
Geben Sie die Bezeichnung der Gerätekategorie in das Auswahlfeld ein. Wenn diese nicht gefunden wird, erscheint automatisch "Create" + Name der von Ihnen eingegebenen Gerätekategorie.
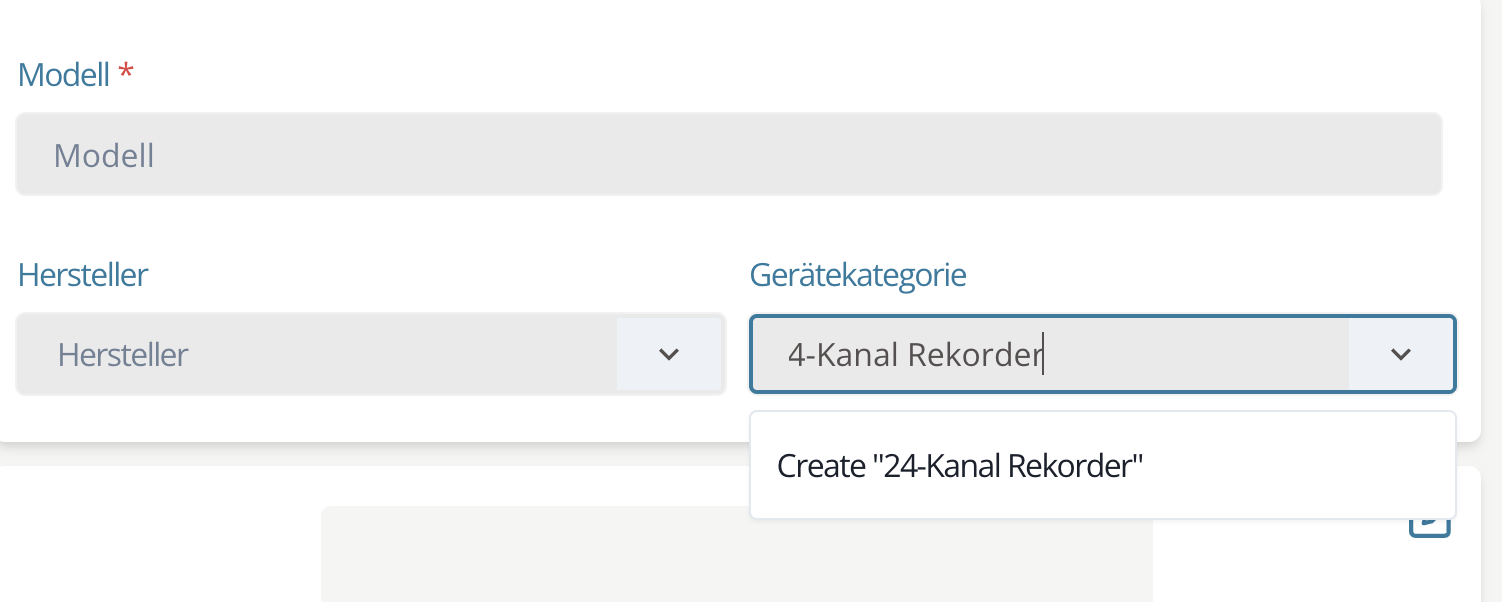 Abb.:6 Gerätekategorie hinzufügen
Abb.:6 Gerätekategorie hinzufügen
Wenn Sie sich davon überzeugt haben, dass die von Ihnen eingegebene Gerätekategorie korrekt ist, klicken Sie darauf, dann wird die Gerätekategorie in Memida angelegt und in das Auswahlfeld übernommen.
Neuen Hersteller zu Memida hinzufügen
Wenn der Hersteller Ihres Geräts noch nicht in Memida angelegt ist, können Sie den Hersteller wie folgt zu Memida hinzufügen: Geben Sie den Namen des Herstellers in das Auswahlfeld ein. Wenn der Hersteller nicht gefunden wird, erscheint automatisch "Create" + Name des von Ihnen eingegebenen Herstellers.
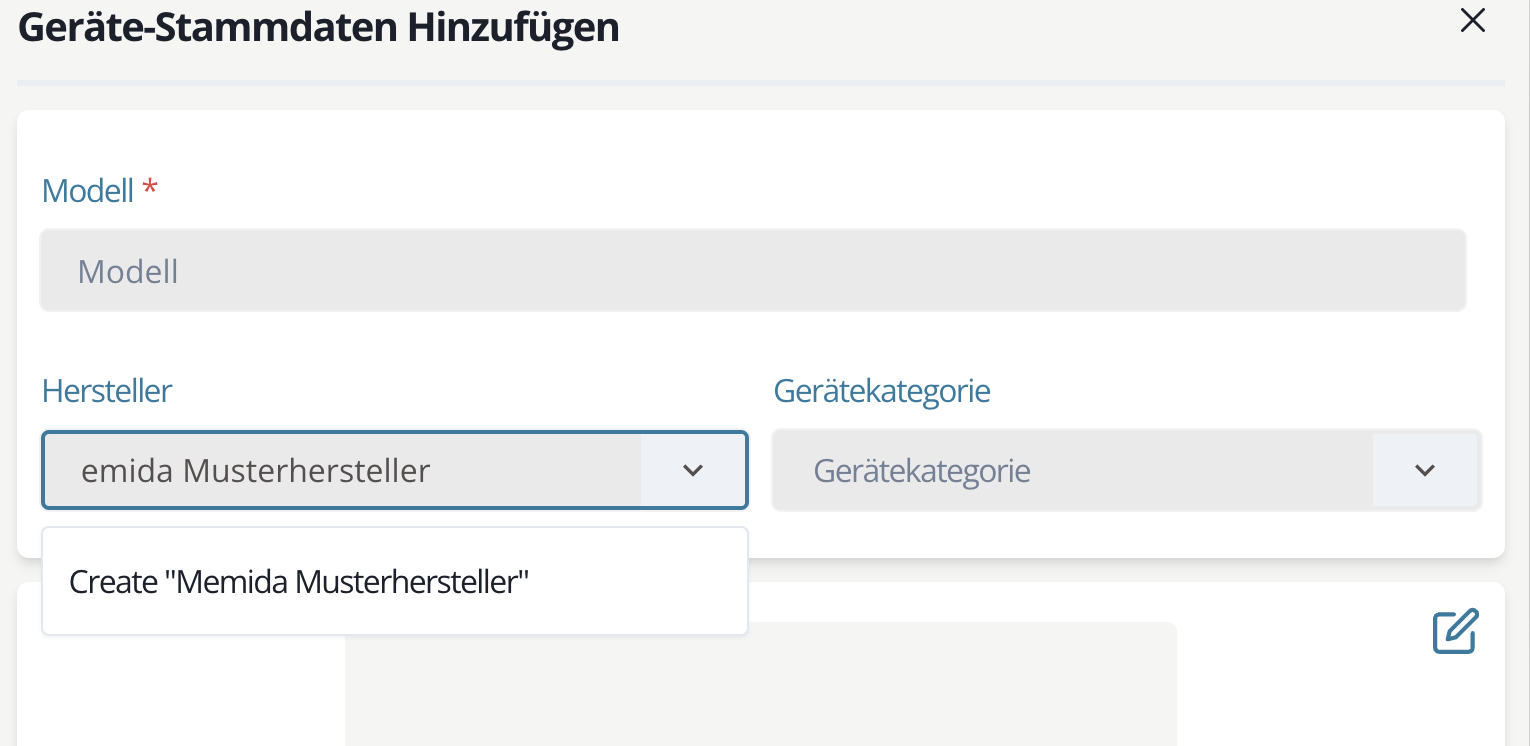 Abb.:7 Hersteller hinzufügen
Abb.:7 Hersteller hinzufügen
Wenn Sie sich davon überzeugt haben, dass der von Ihnen eingegebene Hersteller korrekt ist, klicken Sie darauf, dann wird der Hersteller in Memida angelegt und in das Auswahlfeld übernommen.
Gerätefoto hochladen
Optional kann ein Gerätefoto in Memida hochgeladen werden. Akzeptiert werden die Dateiformate JPG, PNG und GIF. Die Maximale Dateigröße ist 32 MByte.
Informationen zum Prüfmittel eingeben
Um das neu angelegte Prüfmittel eindeutig identifizieren zu können, sind weitere Angaben notwendig:
- die Identifikationsnummer, auch Prüfmittelnummer oder Identnummer genannt, ist das eindeutige Erkennungszeichen des Prüfmittels. Sie ermöglicht eine klare Identifikation und verhindert Verwechslungen oder Fehlzuordnungen
- Seriennummer des Geräts
- Kostenstelle zu der das Gerät gehört
- Lieferdatum des Geräts
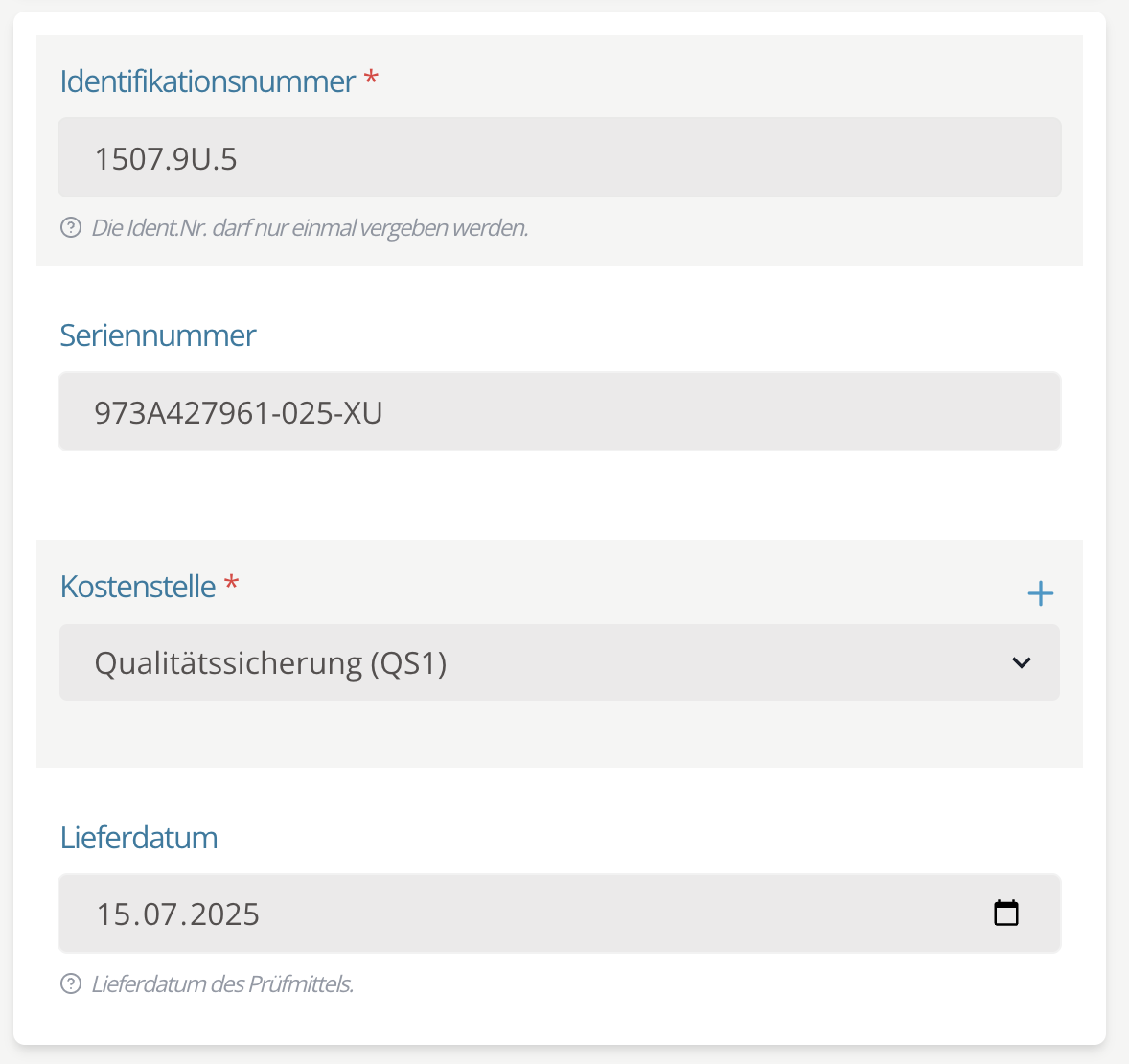
Abb.:8 Informationen zum Prüfmittel eingeben
Kalibrierpflicht, Intervall und Kalibrierlabor
Wenn das neu hinzugefügte Gerät kalibrierpflichtig ist, wählen Sie beim gleichnamigen Feld JA aus. Legen Sie das Kalibrierintervall fest und wählen Sie ein Kalibrierlabor aus.
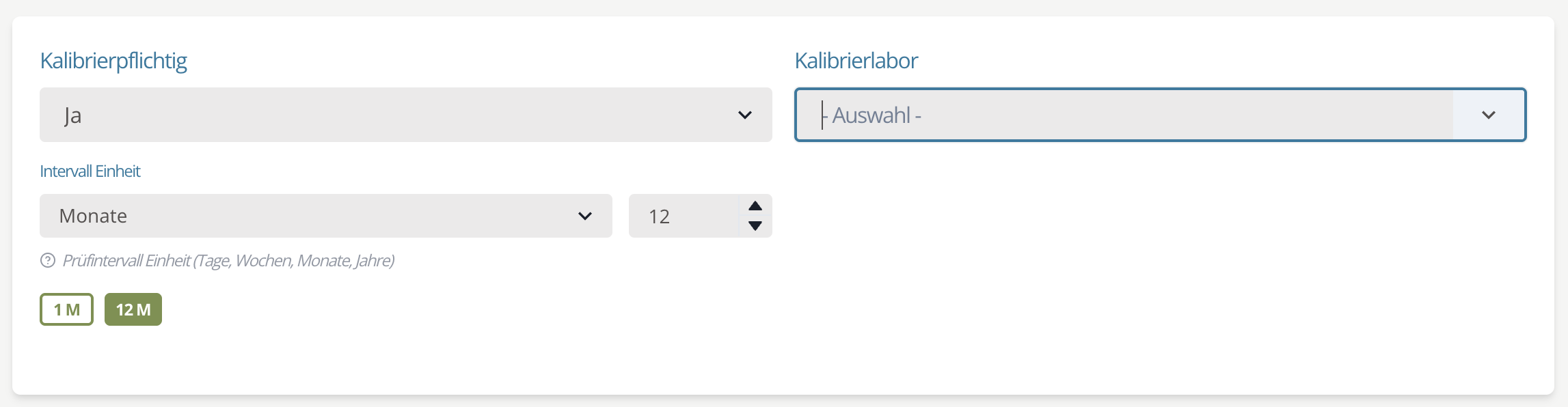 Abb.:9 Informationen zur Kalibrierung des Prüfmittels
Abb.:9 Informationen zur Kalibrierung des Prüfmittels
Neues Kalibrierlabor anlegen
Ist das Kalibrierlabor nicht in der Liste, können Sie ein neues Kalibrierlabor anlegen. Geben Sie dazu einfach den Namen des Kalibrierlabors in das Feld ein.
Standort
Sie können für das neue Prüfmittel einen Standort und einen Lagerort auf einer dynamischen Landkarte festlegen. Klicken Sie dazu auf das + neben dem Wort Standort.
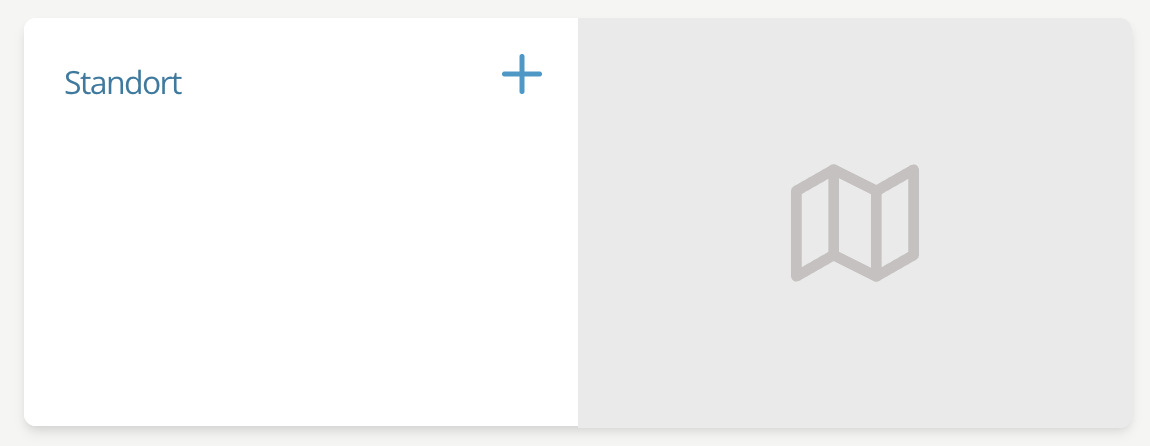
Abb.:10 Standort des Prüfmittels hinzufügen
Es öffnet sich ein Dialog. Hier kann entweder ein bereits bestehender Standort und Lagerort ausgewählt oder ein neuer Stadort und Lagerort festgelegt werden. Der Standort kann z.B. ein Gebäude sein. Als Lagerort kann dann die genaue Position im Gebäude definiert und beschrieben werden.
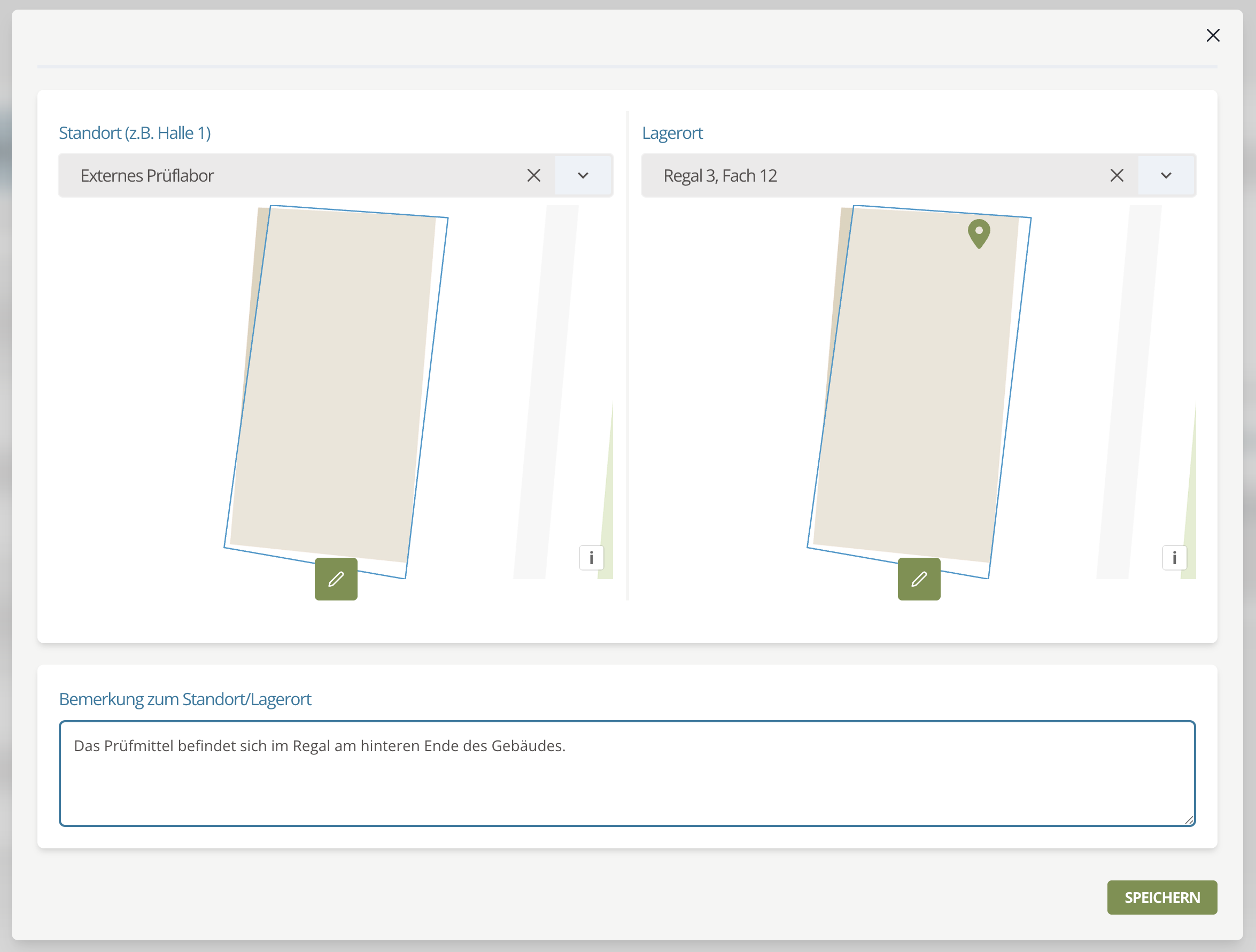
Abb.:11 Standort des Prüfmittels festlegen
Klicken Sie auf den Button SPEICHERN. Der Dialog schließt sich und der neu hinzugefügte Standort / Lagerort wird angezeigt:
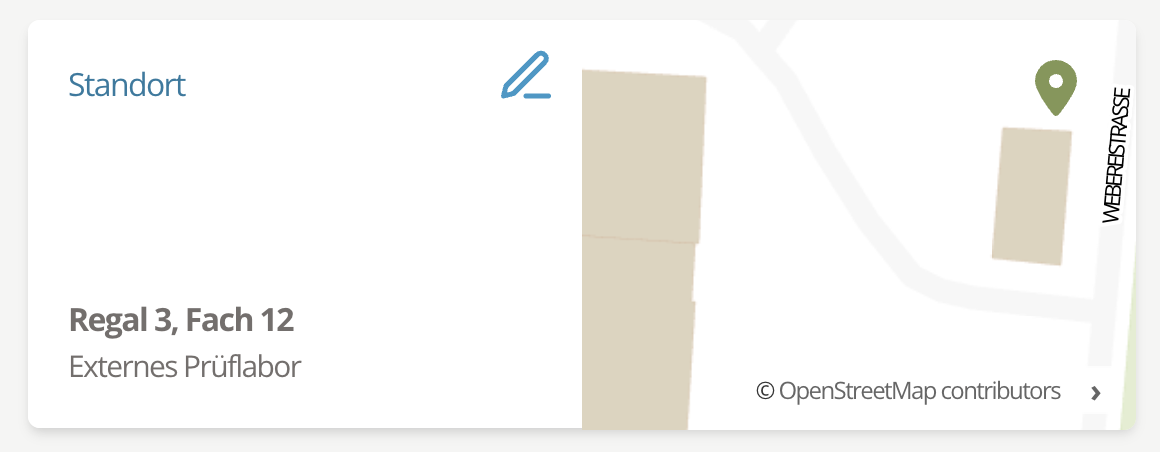
Abb.:12 Standort des Prüfmittels wird angezeigt
Beschreibung hinzufügen
Optional kann ein Beschreibungstext für das Prüfmittel eingegeben werden.
Gerät hinzufügen abschließen
Um das neue Gerät zu Memida hinzuzufügen, klicken Sie bitte unten rechts auf den Button HINZUFÜGEN.
Aufkleber für Prüfmittel erstellen
Wenn Sie mit dem Aufkleber Assistent Aufkleber-Vorlagen erstellt und freigegeben haben, können Sie diese Aufkleber-Vorlagen nutzen, um Aufkleber zu Prüfmitteln zu erstellen. Wählen Sie zunächst in der Liste der Prüfmittel alle Prüfmittel aus, für die Sie einen Aufkleber erstellen möchten. Klicken Sie im nächsten Schritt auf Mehrfachaktion (rechts oben) und dann auf Aufkleber und danach auf ausführen. Wählen Sie durch Anklicken die Aufkleber-Vorlage aus, den Sie nutzen möchten. Es wird ein PDF mit den Aufklebern für die ausgewählten Prüfmittel erzeugt.