Benutzer
Der Menüpunkt Benutzer bringt Sie zur Benutzerverwaltung. Hier können Benutzer hinzugefügt, geändert oder gelöscht werden.
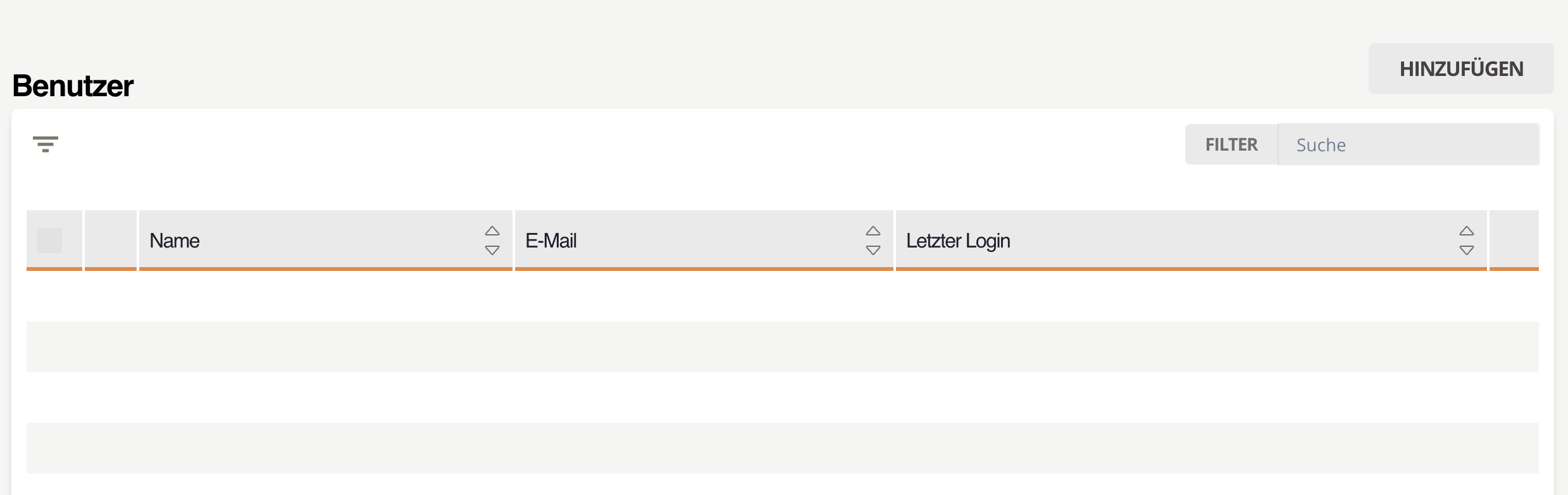 Abb.:3 Benutzerverwaltung
Abb.:3 Benutzerverwaltung
Benutzer hinzufügen
Durch einen Klick auf den Button HINZUFÜGEN, öffnet sich der Dialog für das Hinzufügen eines neuen Benutzers.
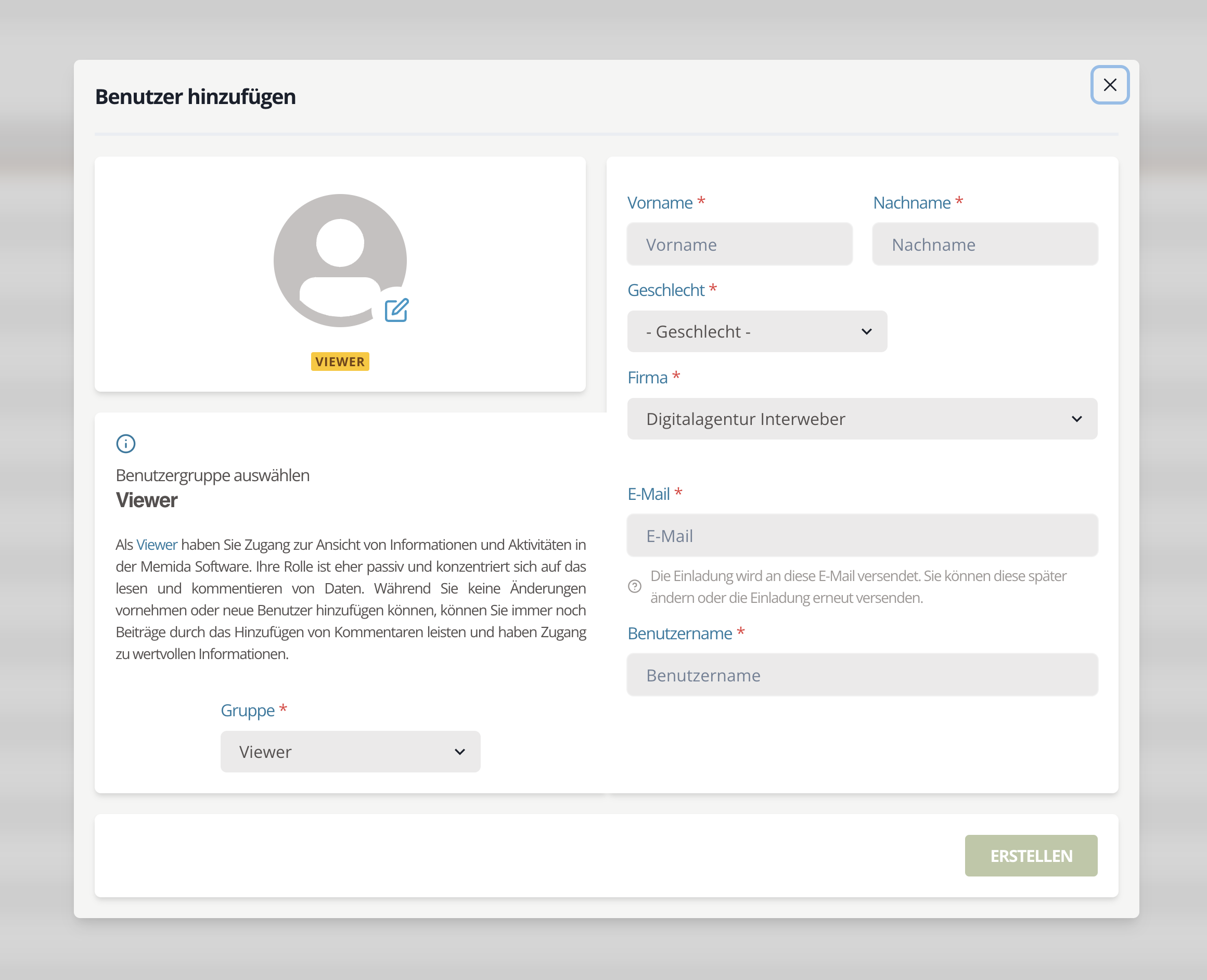 Abb.:1 Benutzer hinzufügen
Abb.:1 Benutzer hinzufügen
Nachdem alle Felder korrekt ausgefüllt sind, kann der Benutzer durch klicken auf Erstellen angelegt werden.
Gruppe
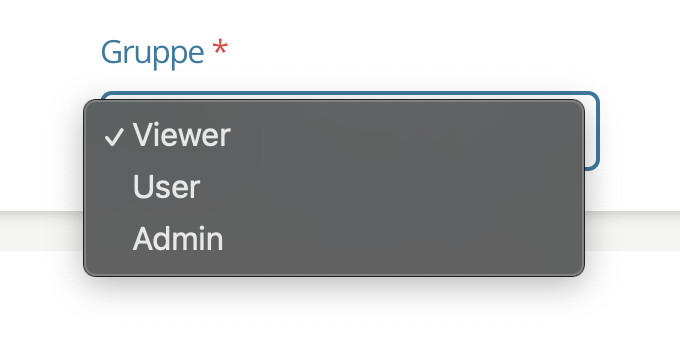 Abb.:1 Auswahl der Gruppe
Abb.:1 Auswahl der Gruppe
Benutzer:innen müssen einer Gruppe zugewiesen sein. Die Gruppe definiert, welche Rolle Benutzer:innen innerhalb Memida einnehmen.
Gruppen
Aktuell gibt es drei Gruppen:
Viewer
Als Viewer haben Sie einen Zugang, er hauptsächlich zur Ansicht von Informationen in Memida geschaffen wurde. Ihre Rolle ist eher passiv und konzentriert sich auf das lesen und kommentieren von Daten. Während Sie keine Änderungen vornehmen oder neue Benutzer hinzufügen können, können Sie immer noch Beiträge durch das Hinzufügen von Kommentaren leisten und haben Zugang zu allen Informationen rund um alle Prüfmittel.
User
Als User in Memida erfüllen Sie eine wichtige Rolle. Sie können Informationen und Aktivitäten einsehen und haben die Befugnis, Prüfmittel zu Kostenstellen hinzuzufügen. Sie sind mit allen Befugnissen ausgestattet, die notwendig sind, um Prüfmittel in Memida zu verwalten.
Admin
Als Admin haben Sie maximale Kontrolle und umfangreichen Zugriff in Memida. Sie sind in der Lage, alle Arten von Benutzern anzulegen und zu verschiedenen Firmen und Kostenstellen hinzuzufügen. Ihre Rolle erstreckt sich auch auf Unternehmensweite Einstellungen. Sie können alle Daten aus allen zum Unternehmen gehörenden Firmen einsehen und haben somit einen vollständigen Überblick über alle Inhalte und Aktivitäten.
Berechtigungen
| Funktion | Admin | User | Viewer |
|---|---|---|---|
| Prüfmittel | |||
| - ansehen | ✅ | ✅ | ✅ |
| - hinzufügen | ✅ | ✅ | ❌ |
| - ändern | ✅ | ✅ | ❌ |
| - kommentieren | ✅ | ✅ | ✅ |
| - Stammdatenblatt ansehen | ✅ | ✅ | ✅ |
| - archivierte ansehen | ✅ | ❌ | ❌ |
| - Historie ansehen | ✅ | ✅ | ✅ |
| - Daten exportieren | ✅ | ✅ | ✅ |
| Prüfberichte | |||
| - ansehen | ✅ | ✅ | ✅ |
| - hinzufügen | ✅ | ✅ | ❌ |
| - ändern | ✅ | ✅ | ❌ |
| Prüfanweisungen | |||
| - ansehen | ✅ | ✅ | ✅ |
| - hinzufügen | ✅ | ✅ | ❌ |
| - ändern | ✅ | ✅ | ❌ |
| Kostenstellen | |||
| - ansehen | ✅ | ✅ | ✅ |
| - hinzufügen | ✅ | ❌ | ❌ |
| - ändern | ✅ | ❌ | ❌ |
| - Benutzer zuweisen | ✅ | ✅ 1 | ❌ |
| - Benutzer entfernen | ✅ | ✅ 1 | ❌ |
| - Erinnerungs-Email empfangen | ✅ | ✅ | ❌ |
| - Alarm-E-Mail ändern | ✅ | ❌ | ❌ |
| - löschen | ✅ | ❌ | ❌ |
| Stammdaten | |||
| - Gerät hinzufügen | ✅ | ✅ | ❌ |
| - Hersteller hinzufügen | ✅ | ✅ | ❌ |
| Benutzer | |||
| - ansehen | ✅ | ❌ | ❌ |
| - hinzufügen | ✅ | ❌ | ❌ |
| - ändern | ✅ | ❌ | ❌ |
| - einladen | ✅ | ❌ | ❌ |
| - archivieren | ✅ | ❌ | ❌ |
| Unternehmen | |||
| - Details ändern | ✅ | ❌ | ❌ |
| - Einstellungen ändern | ✅ | ❌ | ❌ |
| Firmen | |||
| - ansehen | ✅ | ❌ | ❌ |
| - hinzufügen | ✅ | ❌ | ❌ |
| - ändern | ✅ | ❌ | ❌ |
| Zusätzliche Felder 2 | |||
| - ansehen | ✅ | ✅ | ✅ |
| - hinzufügen | ✅ | ❌ | ❌ |
| - ändern | ✅ | ❌ | ❌ |
| API Token | |||
| - ansehen | ✅ | ❌ | ❌ |
| - hinzufügen | ✅ | ❌ | ❌ |
| - löschen | ✅ | ❌ | ❌ |
| Account | |||
| - verlängern | ✅ | ❌ | ❌ |
| - upgraden | ✅ | ❌ | ❌ |
| - löschen | ✅ | ❌ | ❌ |
| - Zahlungen einsehen | ✅ | ❌ | ❌ |
| Aufkleber-Assistent | |||
| - Vorlage erstellen | ✅ | ❌ | ❌ |
| - Vorlage bearbeiten | ✅ | ❌ | ❌ |
| - Vorlage freigeben | ✅ | ❌ | ❌ |
| - Vorlage löschen | ✅ | ❌ | ❌ |
| Aufkleber | |||
| ✅ | ✅ | ✅ |
Tab.:1 Benutzergruppen und Berechtigungen
- nur für Kostenstellen, zu denen der angemeldete Benutzer zugewiesen ist
- nur für Prüfmittel, Prüfberichte und Prüfanweisungen
Onboarding
Im Anschluss an das Erstellen eines neuen Benutzers wird die neue Benutzer:in per E-Mail zu Memida eingeladen.
Wird die Einladung durch klicken auf den entsprechenden Button in der E-Mail angenommen, erhält die Benutzer:in eine weitere E-Mail mit der Aufforderung, ein Kennwort zu vergeben.
Daraufhin öffnet sich der Dialog zur Vergabe eines Kennwortes. Nachdem das Kennwort korrekt vergeben wurde, wird dies noch einmal per E-Mail bestätigt.
Benutzer Details anzeigen
Durch Klicken auf den Name des Benutzers in der Benutzerliste wird der Dialog mit den Benutzerdetails angezeigt.
Benutzer einer Kostenstelle zuweisen
Am Ende des Dialogs mit den Benutzer-Details wird eine Sektion mit der Liste der Kostenstellen angezeigt, zu denen die Benutzer:in zugeordnet ist.
Mit dem + am rechten oberen Rand der Sektion kann eine Kostenstelle hinzugefügt werden.
Benachrichtigung für die Kostenstelle aktivieren
Durch einen Klick auf die drei Punkte am Ende jeder Zeile in der Liste kann im erscheinenden Kontext-Menü die Benachrichtigung für diese Kostenstelle aktiviert werden.
Benachrichtigung für die Kostenstelle deaktivieren
Durch einen Klick auf die drei Punkte am Ende jeder Zeile in der Liste kann im erscheinenden Kontext-Menü die Benachrichtigung für diese Kostenstelle deaktiviert werden.
Benutzer von Kostenstelle entfernen
Durch einen Klick auf die drei Punkte am Ende jeder Zeile in der Liste kann im erscheinenden Kontext-Menü die Zuordnung zwischen Benutzer und Kostenstelle entfernt werden.
Einladung erneut versenden
Der Button AKTION bietet die Möglichkeit, die Einladung zu Memida neu zu versenden.
Diese Aktion muss in einem Dialog noch einmal bestätigt werden, bevor die Einladung verschickt wird.
Benutzer archivieren
Der Button AKTION bietet auch die Möglichkeit, den Benutzeraccount zu archivieren. Archivierte Benutzer:innen verhalten sich, wie nicht vorhandene. Eine Anmeldung am System ist für archivierte Benutzeraccounts nicht mehr möglich.
Archivierte Benuzter reaktivieren
Archivierte Benutzer:innen werden nicht in der Benutzerliste angezeigt. Diese können durch einen Klick auf Filter und dann auf archiviert aufgelistet werden.
Durch klicken auf den Name werden die Benutzerdetails angezeigt.
Der Button AKTION bietet bei archivierten Benutzer:innen die Möglichkeit, den Benutzeraccount zu raktivieren.
Diese Aktion muss in einem Dialog noch einmal bestätigt werden, bevor der Benutzer reaktiviert wird.